When you drag a file or folder to the Trash, it isn’t deleted, just moved aside. Ordinarily, it’s only when you empty the Trash (by choosing Finder > “Empty Trash”) that your Mac frees up the space that was occupied by those items. But Hazel can selectively and automatically delete items from your Trash (thus recovering the space they used)—meaning you never have to empty the Trash manually again. Hazel can use either or both of two criteria to determine which items should be deleted from the Trash:
-
How long they’ve been in the Trash: Hazel can record how long each file has been in the Trash and then delete it after whatever time delay you set.
-
Total Trash size: Hazel can monitor the total size of all files in the Trash and delete files as necessary (in the order in which they were moved to the Trash) to keep that total under whatever limit you set.
Important: Note that deletion here means permanent deletion, so it is wise to set the limits longer and higher than you think you need when you first try it out.
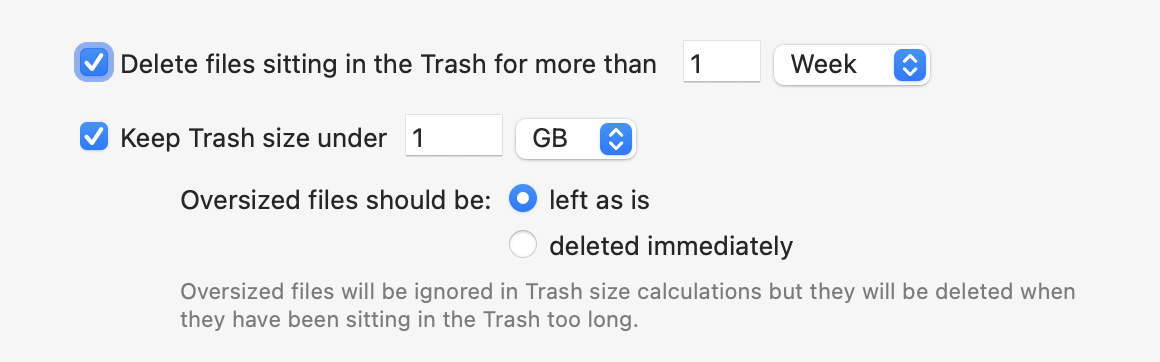
To enable automatic deletion:
-
Go to Hazel > “Preferences” > “Trash.”
-
To have Hazel automatically delete items from the Trash based on how long they’ve been there, select the “Delete files sitting in the Trash for more than” checkbox, fill in a number, and choose a time period (“Hours,” “Days,” “Weeks,” “Months,” or “Years”) from the pop-up menu.
-
To have Hazel automatically keep the Trash under a certain size, select the “Keep Trash size under” checkbox, fill in a number, and choose a unit of measurement (“MB,” “GB,” or “% of disk capacity”) from the pop-up menu. With “Keep Trash size under” selected, you can also choose how Hazel handles oversized files—that is, any file dragged to the Trash that, all by itself, exceeds your specified size limit:
-
left as is: The file will be left in the Trash and Hazel will ignore it when calculating the total Trash size (otherwise, the Trash would always be over the limit). If you also have the “Delete files sitting in Trash for more than” option selected, the file will be deleted when its time limit is reached. Otherwise, it will be removed only if you manually empty the Trash.
-
deleted immediately: The file will be deleted immediately and permanently.
Choose normal or secure deletion:
Normally, when files are deleted, their data is still intact on your disk, and macOS merely marks the space they occupy as being available for reuse. Until another file overwrites that space, the file could potentially be retrieved by disk recover or undelete tools. So Hazel offers a 7-pass secure deletion option, which overwrites deleted files to make them unrecoverable.
To use normal deletion, select “normally” in the “Delete files” area. To delete files securely, select “securely (shred).”

However, please note the following:
-
Secure deletion may not work as expected on SSDs and other solid-state storage. That’s because some SSD makers do not correctly process secure erase commands—from the user’s perspective, they appear to work, but the data is not in fact securely overwritten (or not entirely overwritten). Therefore, if you select “securely (shred),” it’s possible that your deleted files will still be recoverable.
-
Secure deletion takes much longer than normal deletion, and can slow down your Mac while it’s in progress.
SEE ALSO
