For certain actions (“Rename,” “Sort into subfolder,” “Add tags,” “Remove tags,” “Add comment,” and “Display notification”), you must specify a pattern—a template that can include both static text and special attributes. The action uses your pattern to generate text when it runs. For example, when renaming a file, you can add the date the file was added. Since you don’t know what the date will be until the rule runs, and that the date varies from one file to the next, you can use an attribute in your pattern to represent that date. When the rule runs, it substitutes the actual date.
When you choose an action that requires a pattern, a popover appears as shown here. (Note that the available attributes vary from one action to another.)
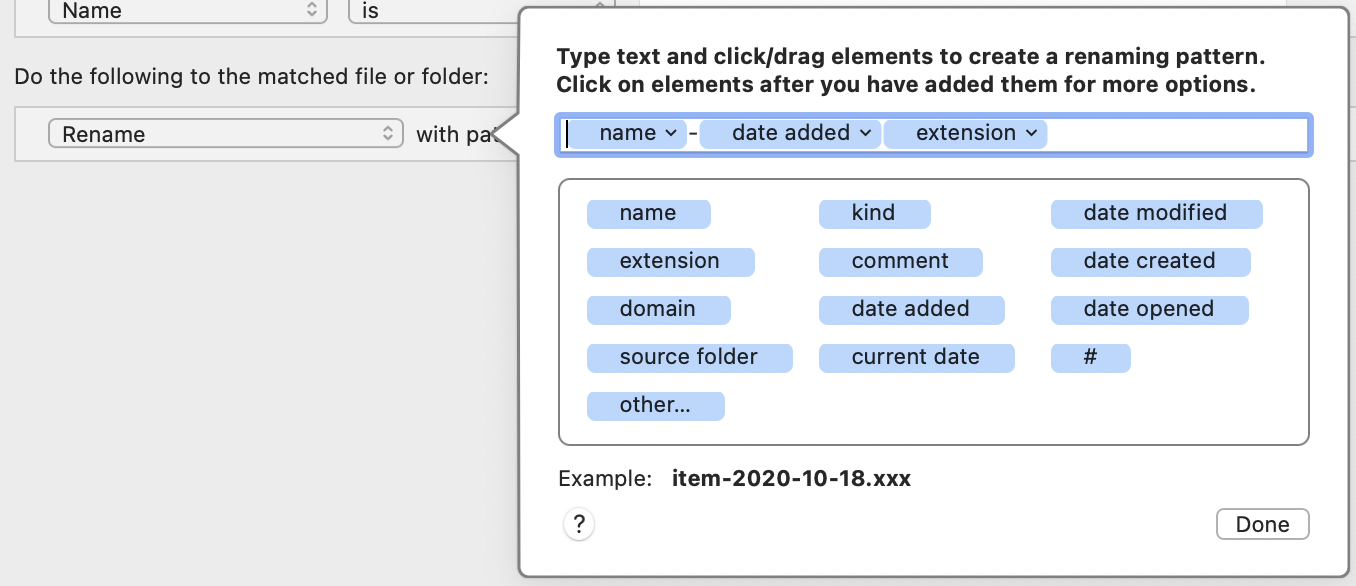
Fill in the field at the top of this popover with the pattern you want. You can use a combination of plain text you type yourself (to include static elements as part of your pattern) and tokens —blue bubbles representing any of numerous attributes of the file being matched. Using a token in your pattern tells the rule to substitute that item’s actual value when the action runs. To add a token to your pattern, either click it (once) or drag it to the desired position in the pattern. The “Example” field at the bottom of the popover shows a sample of how the pattern will look when the action runs (of course, the actual text will vary). When you’re finished editing your pattern, click “Done.”
Special Attributes
A few attributes have special behaviors when it comes to patterns:
-
“other”: “Other” is a stand-in for any available Spotlight attribute. When you add it to the field, a popover appears in which you can select which Spotlight attribute you want that token to represent. Depending on the attribute, you may have more options available after adding it to your pattern.
-
“Add tags,” “Remove tags”: When you choose one of these actions and click in the field, a pop-up menu appears. You can choose either a specific tag name (click “Show All” if the one you want isn’t visible), Any Existing Tags (for the “Remove tags” action), or Dynamic Tag , which lets you build a pattern from text and tokens, much like the one shown above.
-
Custom attributes: Custom text, date, list, and table attributes you defined in a condition can also be used in actions. For details, see Using Custom Attributes in Actions .
Attribute Formatting
If you hover your pointer over any attribute after adding it to the field, you’ll see that an arrow appears on its right side. This indicates you can click the token to display a pop-up menu with more formatting options. Depending on the type of attribute, you may see one or more of the following options:
-
For any attribute:
-
Choose “Replace Text” to configure simple find-and-replace pairs (for example, “Replace jpg with JPEG ”), which alter the text from what it would otherwise be. You can have more than one such pair if needed.
-
Choose “Set Default” to set up a default value for that attribute. If the attribute is blank/empty, then this default value will be used instead.
-
Choose “Set Maximum Length” to set the maximum length of an attribute, which can be useful, for example, if you need to limit filename length. To set a specific number of characters, use the arrow buttons or type in a number of characters; use “No limit” (the default) for any number of characters. Hazel truncates that element after the number of characters specified. Once you’ve set a maximum length, the token displays a double-arrow ↹ symbol next to the attribute name:
 .
.
-
For text-based attributes: Use the commands “No Case Change,” “Title Case,” “lowercase,” or “UPPERCASE” to change the case of the text.
-
Use the commands “No change,” “Title Case,” “lowercase,” or “UPPERCASE” to change the capitalization of the text.
-
Treat as File Path: Available in Sort into Subfolder patterns, this allows you specify a character as a path separator so that the text can be split up into folders, from the top down. For example, if you had a text attribute with the value “some/example” and you specified “Unix (/)” as the path separator, the resulting file would be sorted into the “example” folder within the “some” folder. This would be the equivalent of the pattern “some ▸ example.”
-
For number-based attributes:
-
“Number Format”: Use the commands “0,” “00,” “000,” or “0000” on this submenu to set the minimum number of digits in a number to one, two three, or four, respectively; Hazel adds leading zeros, if necessary, to achieve that length. (Remember, this is a minimum; the counter can go as much higher than the number of digits you select as necessary.) To use a larger number of digits, choose “Edit Number Format,” enter a number of digits, and click Done. Choose “No Digit Change” to leave the number of digits unchanged.
-
“Thousands Separator”: Choose “Hide” or “Show” from this submenu to hide or show the thousands separator for numbers with four or more digits, as set in System Settings > ”Language & Region” > “Number format.” (For users in North America, the thousands separator is usually a comma; other regions may use a period or a space.) To leave the thousands separator, if any, unchanged, choose “No change.”
-
“Adjust Number”: If you want the adjust the actual number up or down, you can add or subtract any number from what the attribute would otherwise be. To do this, choose Adjust Number and then use the arrow buttons to set a positive or negative value.
-
“Adjust Number”: If you want the adjust the actual number up or down, you can add or subtract any number from what the attribute would otherwise be. To do this, choose Adjust Number and then use the arrow buttons to set a positive or negative value.
-
For attributes representing a list (such as “Other” > “Attachment Names,” “Keywords,” or “Performers”):
-
“First Item,…,Last Item”; “First Item”; “Last Item”; “Select List Item”: Choose one of these commands to use only use the first item, the last item, a specific list item (such as the second from the beginning or ninth from the end), or all items, separated by commas (the “First Item,…,Last Item” option).
-
“Text Format”: This submenu displays the same capitalization options that appear for text-based attributes. Note that this format applies across to items in the list.
-
For attributes representing dates:
-
“Edit Date Pattern”: Change the way the date is formatted by using a wide variety of tokens (plus manually entered characters) to create your own pattern. See Editing Date Patterns for more information.
-
“Adjust Date”: Choose this command to add to or subtract any number of years, months, days, hours, and/or minutes from the date.
-
For domains: The “domain” attribute has special options to indicate how much of the domain to show: “www.example.com” (the whole thing), “example.com” (bare domain only, no subdomain), or “example” (the portion of the domain before the dot and top-level domain).
SEE ALSO
Using Match Patterns in Conditions
Reusing Custom Attributes in Condition Patterns
Using Custom Attributes in Actions
