Mr_Noodle wrote:Look up nested conditions in the manual. Using those, you can set up subconditions that apply to the contents of a folder.
Thanks! For those curious to do the same:
If any of the following conditions are met
Name contains 24B
If all of the following conditions are met for any of its subfiles or subfolders
Sample rate is greater than 47999
Do the following to the matched file or folder:
Add tags Hi-Res
Continue matching rules
If all of the following conditions are met
Kind is Folder
If all of the following conditions are met for any of its subfiles or subfolders
Name contains (Explicit)
Do the following to the matched file or folder:
Add tags Explicit
Continue matching rules
Mr_Noodle, how would I create a rule that would automatically move all the files from my Music Library folder (that's in my laptop) to my Music Drive folder (that's in my portable external drive) whenever I connect my external drive to my laptop? I made this rule for my Music Library folder:
If
all of the following conditions are met
Any fileDo the following to the matched file or folder:
Move to folder:
Music DriveThe problem is that the rule seems not to run automatically every time I connect my portable external drive to my laptop. When I initially created this rule and had my portable external drive connected, it moved all my files. When I connected my external drive a few days later, new files that were in my laptop folder weren't automatically moved to my external drive folder. I had to manually run the rule. How can I fix this?
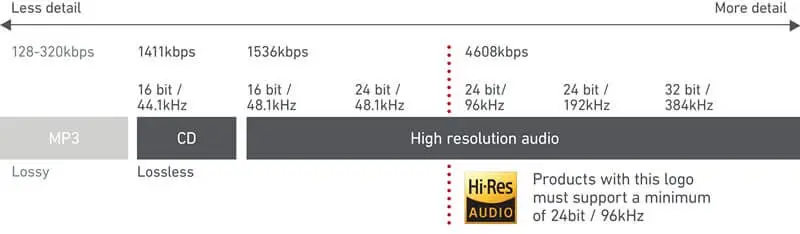 https://www.hifireport.com/what-is-high-resolution-audio/
https://www.hifireport.com/what-is-high-resolution-audio/